Wondershare is famous for its video editing software solutions. If you have been into video editing or YouTubing, you might have come across the name ‘Filmora’ from Wondershare already.
I did not expect much with Filmora Scrnthough it is from Wondershare with proven stand in the video editing software business. But, it actually surpassed my expectations.
Filmora Scrn offers great customization settings before even recoding the screen or an application. Ranging from the ability to record from 25FPS to 120FPS, this simple tool simply amazes me.
How to download and install Filmora Scrn:
Step 1: Filmora Scrn is available on Wondershare’s official website and you can download it from this link. After downloading the setup file, run it.Step 2: Click on ‘Install’ button and wait until it finishes installation.
Setting up and using Filmora Scrn:
Step 1: After installation it will show a welcome screen with ‘Get started’, ‘Quick capture’, and ‘Video editor’ options. Click on ‘Get Started’.Step 2: It will show four modules of settings, ‘Screen’, ‘Audio’, ‘Camera’, ‘Advanced’ on this screen.
Step 3: Select a section you want to customize the setup. The selected section will show a pink tick mark on its tail.
The screen recording can be setup to record the full screen, custom size or a particular application.
Step 4: Setup your screen ratio and frame rate in case of screen recording. In case of game recording, select the ‘Game’ radio button and pick your gaming application from the drop-down of all running windows on your computer. You can set to record the game up to 120FPS.
Step 5: Setup your audio settings here. You can choose to have desktop audio and microphone audio in the recording.
Step 6: Choose your web camera here. If you are a YouTuber and you have a camera to record self in the corner side of the screen recording, you should set it up here.
Step 7: The advanced settings section has three segregations again, ‘General’, where you show it the path to save the recording and option to GPU acceleration. I would recommend not to use this unless you have a dedicated graphics memory on your computer. This acceleration won’t be necessary for a normal screen record. If you are using this tool to record your gameplay, then you may use this option.
Choose correct encoding and hotkeys in the next two sub sectional options. Make sure the hotkeys won’t get conflict with the other software shortcuts.
Quick capture:
You can also use 'Quick capture' option to capture the screen with default microphone and camera settings. However, the quick capture will allow you to choose the microphone and camera from the connected devices.Editing recorded video:
Filmora Scrn opens up the recorded video in a simple editor. I expected that it would open up in Filmora video editor studio for more control over editing. It hasn’t asked me to choose Wondershare application to edit it in.The screen reorder video is a simple editing tool. You can cut, copy and combine it with music tracks if you want. It offers a timeline with layers of editing for basic editing operations.
This video editor have various annotations to use on the recording. It contains captions, arrows, overlays, bubbles, banners and cursor effects which are useful to emphasize a specific part of the frame. In case of tutorials, they are useful to make the viewers understand well.
Filmora Scrn video editor offers two wonderful blur effects called 'Horizontal Mix' and 'Vertical Mix' to shade out the elements of the video with less patched look. If you observe the below screenshot, you would not notice where I applied this effect.
There are opacity settings and blending mode to edit the video to the context of the content. The voice-over of the video can be detached and replaced by the newly recorded audio with few clicks.
After finishing editing, you can directly upload the video to YouTube, Facebook, Vimeo and Twitch. Obviously, you can save it different formats onto your local computer and do the uploading later if you want.
However, the recorded file will be saved as .MP4 file which can be imported into Filmora Video Editor or any other video editing software separately and can be edited in that environment.
I liked Filmora Scrn’s ability to record screen with needed customized options. The editor is what little bit disappointed me as a video editor and a YouTuber. If you have Filmora already on your computer, the ‘Scrn’ would become a perfect companion for your requirement.

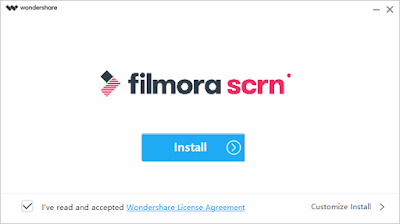











ReplyDeleteReally Appreciable Article, Honestly Said The Thing Actually I liked The most is the step-by-step explanation of everything needed to be known for a blogger or webmaster to comment, I am going show this to my other blogger friends too.
crackeyfree.com
wondershare-filmora-scrn-crack
abelssoft-screenvideo-crack
zemana-antimalware-crack
Filmora Scrn Review: Screen And Game Recording Software You Should Try - Gyantips4U >>>>> Download Now
ReplyDelete>>>>> Download Full
Filmora Scrn Review: Screen And Game Recording Software You Should Try - Gyantips4U >>>>> Download LINK
>>>>> Download Now
Filmora Scrn Review: Screen And Game Recording Software You Should Try - Gyantips4U >>>>> Download Full
>>>>> Download LINK T5
Filmora Scrn Review: Screen And Game Recording Software You Should Try - Gyantips4U >>>>> Download Now
ReplyDelete>>>>> Download Full
Filmora Scrn Review: Screen And Game Recording Software You Should Try - Gyantips4U >>>>> Download LINK
>>>>> Download Now
Filmora Scrn Review: Screen And Game Recording Software You Should Try - Gyantips4U >>>>> Download Full
>>>>> Download LINK VY